Para configurar o cliente Microsoft Outlook 2007 para uma conta de email da Odara Internet siga os passoa abaixo:
- Clique no menu Arquivo e em Informações selecione a opção Adicionar Conta.
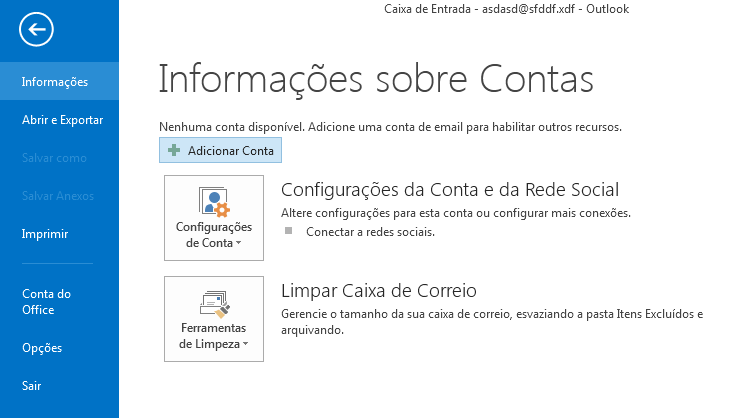
- Selecione a opção Definir manualmente as configurações do servidor ou tipos de servidor adicionais e clique no botão Avançar.
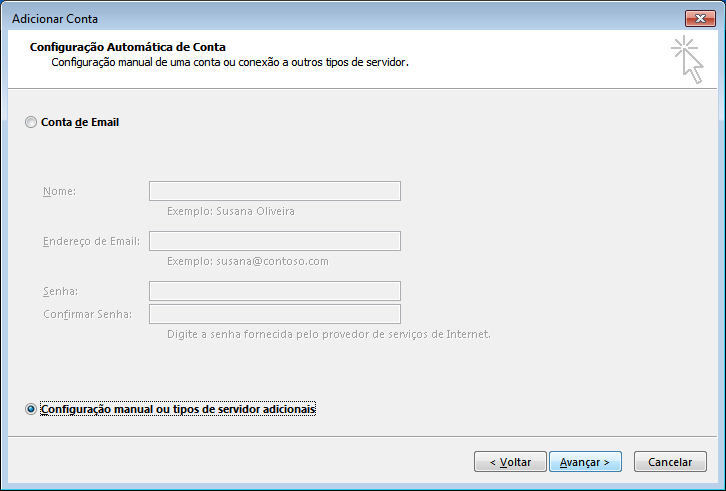
- Seleciona a opção POP ou IMAP e clique no botão Avançar.
- Preencha os campos conforme instruções abaixo:
Informações do Usuário
Nome: digite o que você gostaria que aparecesse quando enviasse os emails
Email: digite o seu email
Informações do Servidor
Tipo de Conta: selecione a opção POP3
Servidor de entrada de emails (POP3): informe "mail.odara.com.br"
Servidor de saída de emails (SMTP): informe "smtp.odara.com.br"
Informações de Logon
Nome do Usuário: digite o seu email
Senha: digite a sua senha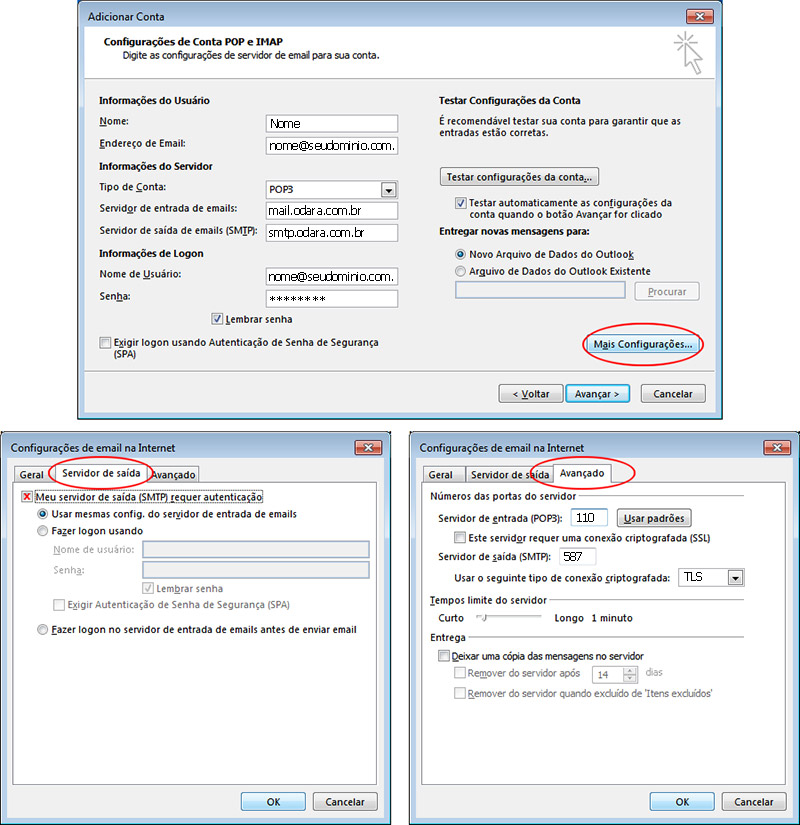
- Clique no botão Mais Configurações e em seguida clique na aba Servidor de saída.
- Selecione as opções Meu servidor de saída (SMTP) requer autenticação e Usar as mesmas config. do servidor de entrada de emails.
- Clique na aba Avançado, em Servidor de Entrada (POP3) informe a porta 995 e marque a opção Este servidor requer uma conexão criptografada (SSL) ou informe a porta 110 e desmarque a opção Este servidor requer uma conexão criptografada (SSL). Mas nesse segundo caso suas informações de login serão enviadas para o servidor sem proteção (NÃO RECOMENDADO).
- Clique na aba Avançado, em Servidor de Saída (SMTP) informe a porta 587 e marque a opção Usar o seguinte tipo de conexão criptografada, seleciona TLS. Então clique no botão OK.
- Clique no botão Avançar e em seguida no botão Concluir
Sua conta de email foi configurada com sucesso para o Microsoft Outlook 2010 e você já pode enviar e receber emails pela Odara Internet.